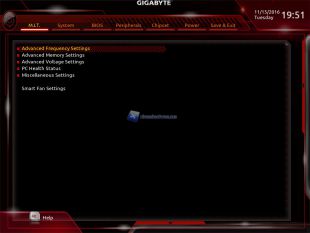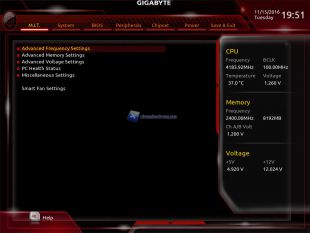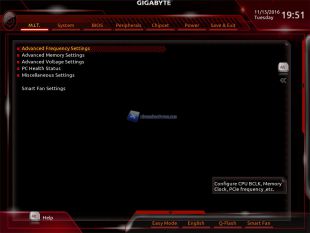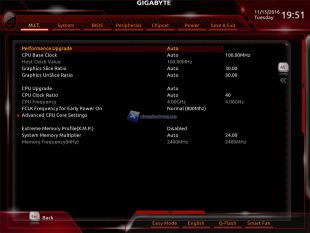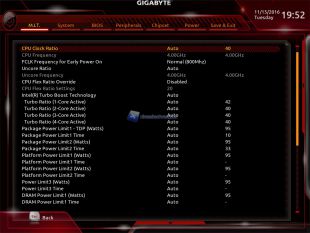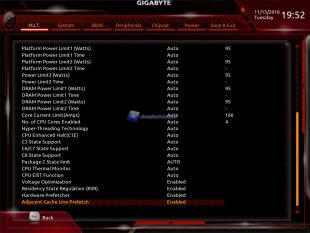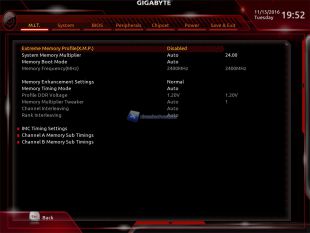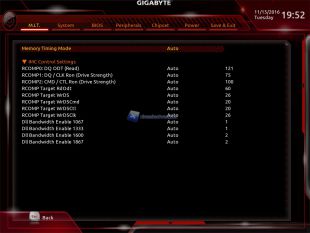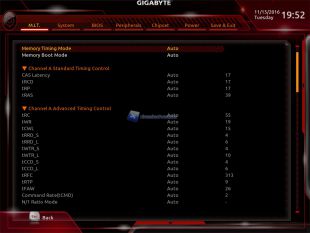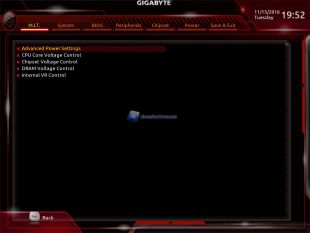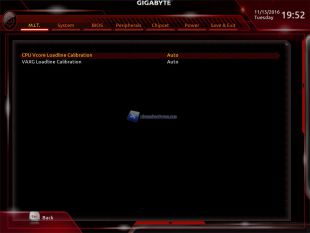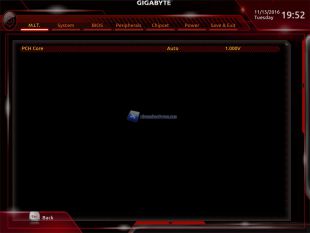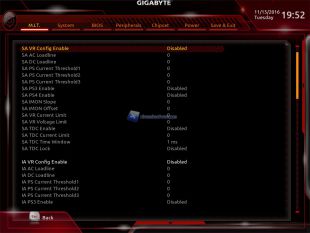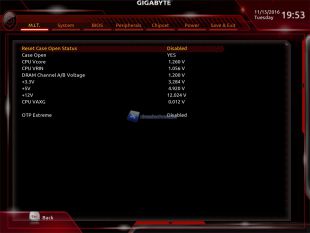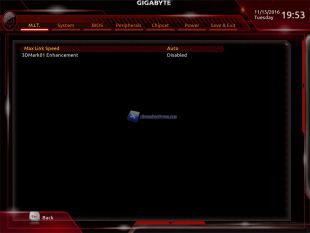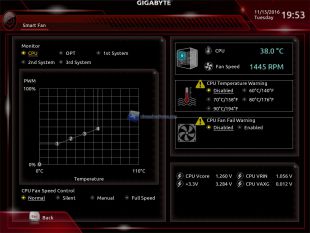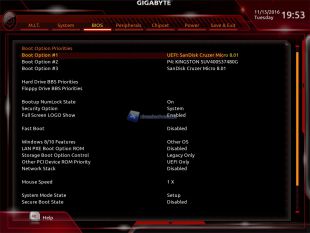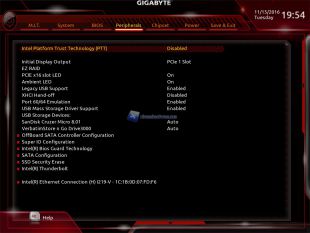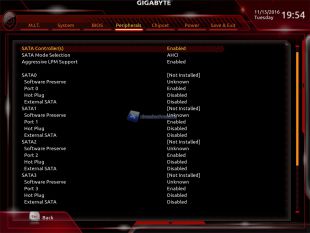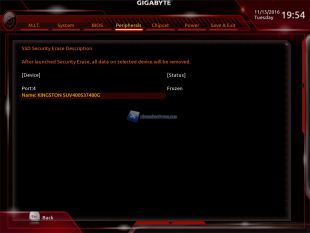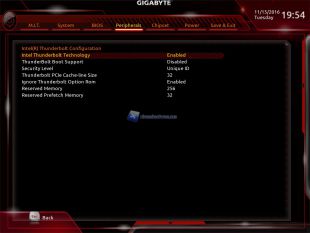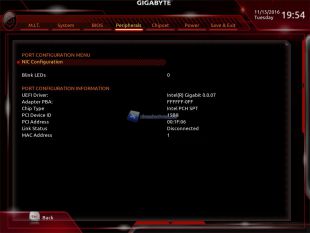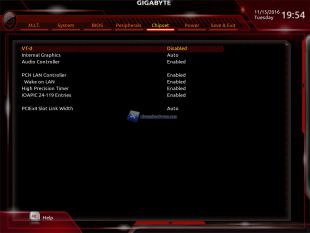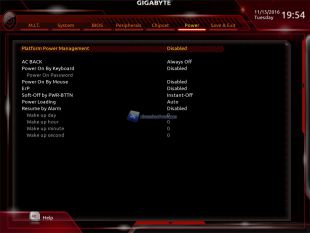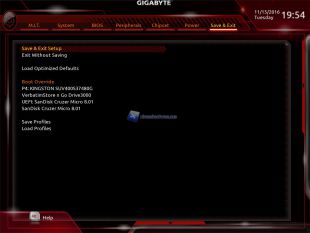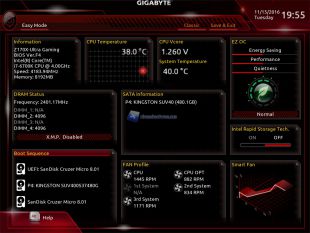Passiamo dunque ad analizzare il BIOS della GIGABYTE Z170X-Ultra gaming. Una volta nel BIOS notiamo subito un restyle da parte di GIGABYTE per questo modello. Essendo una scheda madre in colorazione prettamente Nero e Rosso troveremo una grafica a richiamare il tutto. BIOS che forse per una interfaccia rinnovata sembra scarno di voci e opzioni ma navigandoci all’interno ci accorgiamo che troveremo tutte le principali funzioni come sempre.
Infatti possiamo osservare come con il cursore spostandoci nel lato destro o nella parte inferiore potremo far apparire dei Menù a Slide con i parametri in esecuzione o Menù Avanzati o ancora tramite il tasto Alt la breve descrizione della voce che andremo a modificare.
BIOS composto da 7 Menù, al solito, nei quali avremo modo di poter modificare ogni singolo parametro e/o impostazione.
Partiamo dal Menù ‘’M.I.T’’ dove per questa volta troveremo tutti i parametri che ci permetteranno di eseguire un Tuning/Overclock della CPU, delle RAM e di altri parametri essenziali per raggiungere una frequenza non standard. Potremo inoltre gestire il grafico relativo alla curva di ogni singolo Header principale o impostarne uno generale per tutti nei classici valori Full, Auto, Normal e così via.
Se siete utenti più smaliziati potrete persino rimuovere eventuali avvisi relativi alle temperature della CPU o guasti alle ventole/connettori.
Tutte le voci che troveremo saranno corredate da submenù per affinare un eventuale overclock.
A differenza di altri BIOS non avremo voci in un Menù a tendina ma dovremo digitare eventualmente noi il valore o utilizzare i classici tasti ‘’+’’ e ‘’-‘’.
Passando al Menù ‘’System’’ troveremo un riepilogo del modello e informazioni della scheda madre, della data e la possibilità di impostare una lingua diversa. GIGABYTE come sempre non dimentica la nostra cara lingua e dunque troveremo una localizzazione ‘’Italiano’’.
Il Menù ‘’BIOS’’ ci mostrerà voci relative alla sequenza di Boot, possibilità di abilitare il Fast Boot o meno e altre voci tra cui la possibilità di modificare la velocità del puntatore per utilizzare il mouse in questo bios UEFI.
Arriviamo a ‘’Peripherals’’ dove in primis potremo abilitare o disabilitare il Ambient Surround LED, dunque i LED presenti sul PCB e a seguire modificare le impostazioni relative alla dotazione di porte e connessioni presenti sulla Z170X-Ultra Gaming.
Menù ‘’Chipset’’ ci darà modo di alcune funzioni avanzate della CPU o del PCH.
Menù ‘’Power’’ potremo agire e modificare le impostazioni di risparmio energetico e relative sospensioni energetiche.
Infine il classico Menù ‘’Save and Exit’’ con cui potremo salvare o meno le modifiche apportate, caricare i valori di Default in caso di problemi o di creare e caricare Profili personalizzati.
Ricordiamo, prima di passare alla fase di test, che potremo accedere anche al Menù/Interfaccia semplificata premendo il tasto F7.